Last finished version: v 2.03 (Download link and change log in the second post of the thread) - Supports DS2000 / 2 channels on the DS4000 / DS6000?
Latest alpha version: v 3.00.a05 (Read latest posts in this thread for info on current status/features) - Supports DS1000Z / DS2000 / DS4000 / DS6000?
This documentation is slightly out-of-date for the latest version. Make sure you read this for the latest news and info. and then read below if you haven't used RUU before.This thread is for user-written software and tips for the Rigol DS2000 (4000/6000) UltraVision scopes. Impressions, reviews, bugs, etc, can be found at
this thread. Please post hardware/firmware problems, questions, feelings, etc. at the other thread.In order to use this software, you will need:
1) Rigol UltraVision DSO
2) Computer (the software was written with VS 2010 on a Windows7 x64 platform - and tested under Win7 x86 as well - but I would think it would work fine with WindowsXP as well)
3) NI VISA Runtime (this must be installed for the PC to communicate with the Rigol - you can download the latest version for free
here - btw, you can fill in any garbage to create an account)
If anyone has a problem installing - or getting it to work on their system - let me know and I'll see what I can do.
My software will connect with the scope using either USB or TCPIP VISA resources. If you're planning to save many recorded frames, it's best to use USB (USB: ~2.5s = ~6s transfer time on TCPIP). The VISA resource locator is not coded with a sniffer for finding TCPIP connections - so it's default behavior is as follows:
a) If only one resource is found (either USB or TCPIP), the software will use that and start automatically.
b) If two (or more) resources are found (both USB and TCPIP - or other instruments), you will get a list box with the available selections to choose from.
c) If no resources are located, you are presented with the opportunity to enter the name yourself - or cancel out. If you know that you're connected via the LAN cable, just type the following string - inserting your own IP address in place of my sample one:
TCPIP::192.168.1.200::INSTR
This utility provides four basic functions:
1) Record / Playback control and quick settings from the PC.
2) Fast screen grab, save, and display in built-in image viewer.
3) Save selected frames as sequentially numbered image files, numbered CSV files, and Animated GIFs (See attached am.gif as an example).
4) Drop markers while using dual timebase zoom window for quick movement in large memory sample depths.
Screen captures and frames can be saved in CSV / PNG / BMP / JPEG / TIFF / GIF formats - and PNG or GIF frame sequences can be automatically compiled into Animated GIFs.
Note: the new UltraVision scopes (unlike Rigol's earlier series) have a very handy SCPI command to perform a screen grab. But the data is always transmitted as an 800x480x24 bit file (~1.152MB), so it takes ~2.5 seconds to get it to the PC and save it (using USB). If you want to save 10,000 frames to the computer in order to compile a video, well... you can do the math - it will take ~7 hours. It's not a problem for the software - but the scope will be tied up while it works. Of course, you can always break out at anytime (and even begin again where you left off, assuming you still have the frames in DSO memory).
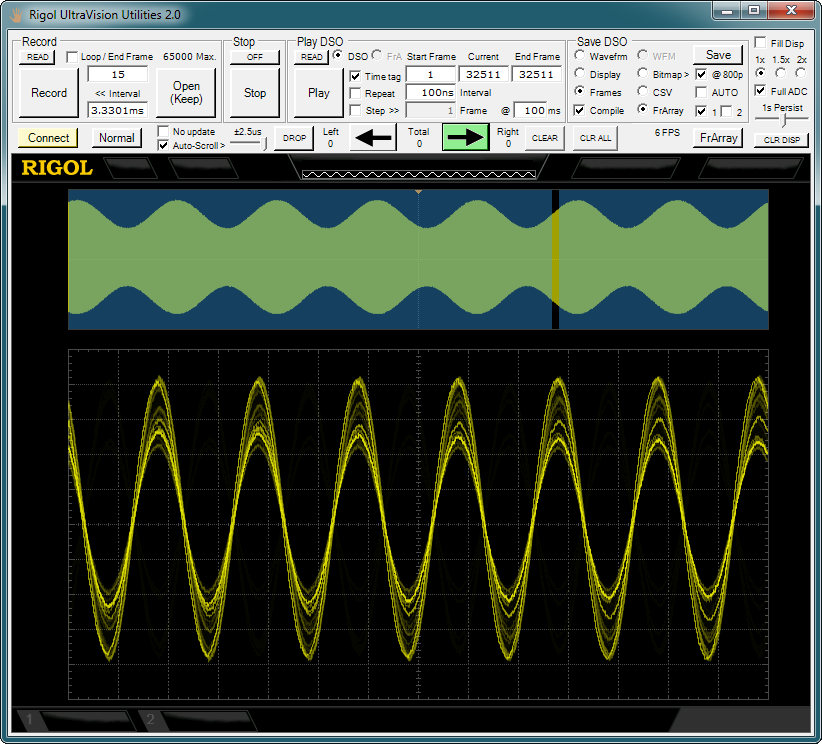 Documentation (refer to images and notes as mentioned):
Documentation (refer to images and notes as mentioned):I'm just going to cover the less obvious points - if you have questions, post them here or PM me:
When you start the software, it will reflect the current state of the DSO and it's variables, i.e. if you are in Record Open mode, the Open button will be 'On', etc. If you change one of the variables in RUU, it will alter it on the scope, so the settings in RUU will normally override the DSO settings. But sometimes you might want to use, for example, the Navigation Knob on the scope to set the current frame - or set a variable using the Rigol's menus. If you want to have the DSO settings override RUU, click the 'READ' button in either the 'Record' or 'Play' group to have the respective settings of that group loaded from the scope.
In general, all of the buttons and settings function the same as they do on the Rigol - with the following exceptions:
Record group: READReads the current Record variables from the Rigol.
LoopAutomatically rewinds and restarts the Recording of frames after the End Frame. If AUTO is also checked, the frames will first be saved according to the selected settings. The selected state of Loop is reflected in the name currently displayed on the 'Record' button (see IMAGE #1 and #3).
IMAGE #1: Stop group: Off
Stop group: OffTurns off Record Mode. Same as choosing Utility->Record->Mode->Off in Rigol menus.
Play group: READReads the current Playback variables from the Rigol.
Step >> {} Frame(s) Each {}msSelects whether frame playback will be via RUU - allowing you to specify the number of frames to step while playing back (or saving) at the speed set via the 'Each {}ms' setting. Checking this box will also affect saving frames and Animated GIFs - allowing you to create animations from every Nth frame recorded. If not checked, the Rigol will control playback in the normal way. at the speed set via the 'Interval' setting.
{UP ARROW / DOWN ARROW} (Keyboard)Jogs the DSO forward/backward a frame when paused or stopped in Playback mode.
*Hidden Buttons*If you click on either the "Start Frame" or "End Frame" LABEL, it will set the respective number = the current frame setting (displayed in the box). I added this because it's very handy sometimes to use the Navigation Knob and controls on the Rigol to move within a large span of recorded frames. So if, for example, you moved with the knob to frame 34056 of 65000 frames, and you wanted that to be your 'Start Frame' - just click 'READ' in the Play group - and then click the text: 'Start Frame'.
Save group: WavefrmSelects CH1/CH2 waveform data to be saved.
FramesSelects recorded frames to be saved - either as sequentially numbered bitmap or CSV (CH1/CH2 waveform data) files.
DisplaySelects DSO display to be saved.
1 / 2Selects whether channel 1 and/or channel 2 data will be saved to CSV files.
Anim GIFSelects whether an Animated GIF will be compiled from the saved frames. If selected (and frames are being saved as PNGs or GIFs), it will create an Animated GIF (using 'Each {}ms' per frame) in the same location as the saved frames - with the filename entered and the .gif extension. The phrase 'Animating...' will appear as the group title until finished.
AUTOAutomatically names ANY files being saved, creating them in a folder named 'images', inside the application folder (see NOTE #1 below for the conventions used for naming). Also enables auto-saving of frames after recording them. The selected state of AUTO is reflected in the name currently displayed on the 'Record' and 'Save' buttons (see IMAGE #2 and #3).
IMAGE #2: IMAGE #3:
IMAGE #3: Save
Save1)
If 'Display' or 'Wavefrm' are checked, will capture the current DSO screen/waveform memory to PC as a single file.
If 'AUTO' is not selected, a Save File dialogue box will open allowing you to chose the name and location for the file:
For CSV files the extension is automatic - and the '1' and '2' checkboxes determine which channel data will be saved.
For bitmap files you can choose image type by the FileType pulldown list or by typing the extension
(if you don't enter an extension, PNG is the default).
If you click 'Cancel' in the dialogue box, the file will be saved with the default name 'screen.png' or 'memory.csv' in the images\ directory below where the software resides.
If 'AUTO' is selected, the file will be saved following the naming conventions listed in NOTE #1.
2)
If 'Frames' is checked, will start capturing the range of frames specified with 'Start' and 'End Frame' variables - and 'Step >> {} Frame(s)' if 'Step' is checked.
If 'AUTO' is not selected, a Save File dialogue box will open allowing you to chose the name and location for the files.
For CSV files the extension is automatic - and the '1' and '2' checkboxes determine which channel data will be saved.
For bitmap files you can choose image type by the FileType pulldown list or by typing the extension (if you don't enter an extension, PNG is the default).
If you click 'Cancel' in the dialogue box, you will exit without saving frames.
Each frame will be saved with the name you entered + a 5 digit frame number (leading zeroes) + the extension of either .CSV or the image format you've chosen.
While saving frames, use the blue 'Cancel' button to abort. Click just once and wait - it can take a few milliseconds to break out of the current transfer.
After saving, will generate an Animated Gif if the 'Animated GIF' box is checked (and frames are being saved as PNGs or GIFs).
If 'AUTO' is selected, the files will be saved following the naming conventions listed in NOTE #1.
Clr DispClears the current image displayed in the viewer.
Marker Utility: Zoom MarkersEnters or exits the Zoom (Delayed Sweep) Marker utility. If the Rigol is not already set to Delayed Sweep, RUU will turn it on. Any previously uncleared markers which are within the bounds of the current Main horizontal scale will be visible. Markers may be dropped either manually - or by using a tracking cursor to drop them automatically (see 'Use Tracking' below). In order to speed up the manual dropping, clearing, and moving between markers, there are computer keyboard shortcuts for all of the screen buttons - denoted below with the keyname indicated between {curly braces}.
When the Delay Offset Position (the current position - i.e. the precise center of the smaller timebase) is exactly the same as a marker position, the marker is drawn with a red color - otherwise the markers will be drawn in white.
DROP {D / INSERT}Drop a marker at the current position.
LeftThe number of markers dropped left of the current position.
Shortcut: click the word 'Left' to move window position fully left.
LEFT ARROW {LEFT ARROW}Move the current position to the next marker to the left (or if Auto-Scroll checked, scroll window left/stop scrolling).
TotalThe total number of markers dropped (including the current position).
Shortcut: click the word 'Total' to move window position exactly center.
RIGHT ARROW {RIGHT ARROW}Move the current position to the next marker to the right (or if Auto-Scroll checked, scroll window right/stop scrolling).
RightThe number of markers dropped right of the current position.
Shortcut: click the word 'Right' to move window position fully right.
CLEAR {C / DELETE}Clear the marker at the current position. You must be exactly on the marker position (indicated by red) to clear it.
CLR ALL {A / ENTER}Clear all dropped markers.
Tracking C. (disables Auto-Scroll)
Turns on/off the use of a tracking cursor to auto-drop markers.
When first selected, RUU will turn on one of the tracking cursors and place it at the current position. If you make sure that the Cursor menu is selected (it can be visible or hidden), the Multi-Function Knob can be used at anytime to adjust the position of the tracking cursor (see IMAGE #4), while using the Navigation Knob and Horizontal Scale Position Knob to adjust the zoom window (or if in Frame Playback mode: Nav.Knob to adjust the frame number and just Hor.Pos.Knob to adjust the window).
The auto-dropping logic expects you to first move the tracking cursor to the position you want the marker (thus 'arming' the 'drop' logic - indicated by the 'DROP' button turning red - see IMAGE #5) - and the Rigol's display grid disappearing), and then moving the zoom window to another portion of the waveform - which automatically saves the last tracking cursor position as a marker. Then you just move the tracking cursor again, re-arming it for the next drop, before moving the window again, etc, etc. If the drop logic is armed (red) and you want to move the window without creating a marker, just reset the logic by clicking 'Clear' or pressing 'C' or 'Delete' on the computer keyboard (this will turn the 'DROP' button back to it's normal color). When done with auto-dropping, uncheck 'Tracking C.'
Using either manual or auto-dropping of markers is easy, once you get used to it. With one hand on the computer keyboard's Num Pad (Insert, Delete, Enter, Left & Right Arrow with Num lock off) and one hand on the Rigol, you can easily move through deep memory waveform samples, dropping and clearing markers and moving between them without having to look at the computer screen.
Auto-Scroll (disables 'Tracking C.' - enables 'No Update' and scroll-speed trackbar)
Turns on/off auto-scroll feature.
Use the Left / Right Arrow buttons (or keyboard keys) to stop and start the scroll. The Arrow buttons will turn green while the Auto-Scroll is active. Use the small trackbar to the right to adjust the amount of Horizontal window movement. If you want super-smooth scrolling on your Rigol's display (and don't care about updates on the RUU screen), just click 'No Update' and RUU won't refresh itself while scrolling the Zoom window. Smoothest scrolling happens with a stopped DSO - if the Rigol is triggering while in Delayed Sweep, any adjustments will cause it to 'blink' as it refreshes the display. Markers can be dropped using the 'D' or 'Insert' keys on the keyboard (make sure the display has focus) while the Zoom Window scrolls - regardless of whether you have 'No Update' checked or not.
IMAGE #4: IMAGE #5:
IMAGE #5: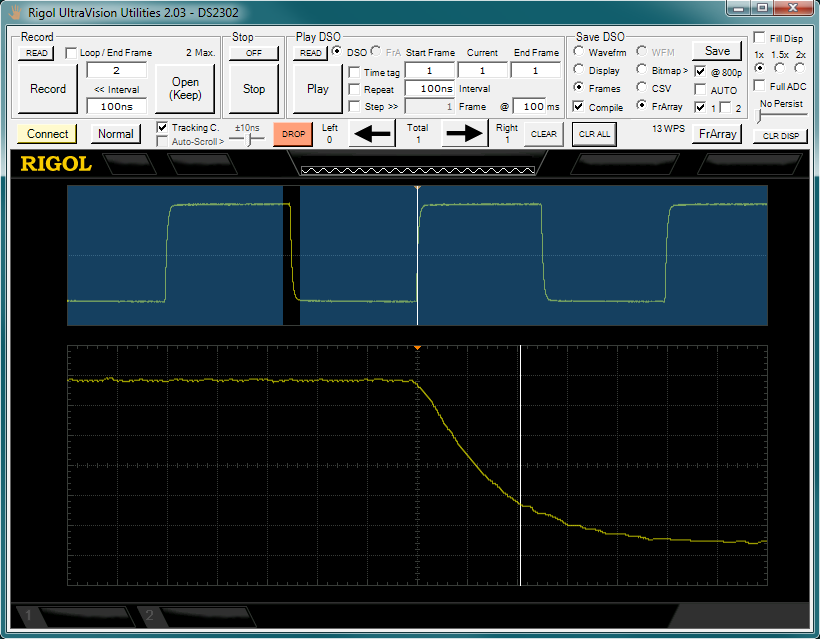 NOTE #1:
NOTE #1:Because the software can now auto-create quite a large amount of files quickly, the naming convention and placement has been changed from previous versions as follows:
All auto-named/saved files go (in this version) in an images\ folder below the application folder. Auto-named files will be date and time stamped, and the exact format of the stamp is determined by your Region settings in Windows Control Panel. I will add .ini file configuration of the names and default location in a later version.
DD-DD-DD indicates date.
TT.TT.TT indicates time.
FFFFFF indicates frame number.
| images\screen.png | Default Display save (Display -> Save -> Cancel) |
| images\memory.csv | Default Waveform save (Waveform -> Save -> Cancel) |
| images\screen_DD-DD-DD_TT.TT.TT.png | Auto-name Display save |
| images\memory_DD-DD-DD_TT.TT.TT.csv | Auto-name Waveform save |
| images\frame_DD-DD-DD_TT.TT.TT_FFFFFF.png | Auto-name Display Frame save |
| images\frame_DD-DD-DD_TT.TT.TT_compiled.gif | Auto-name Animated GIF save |
| images\frame_DD-DD-DD_TT.TT.TT_FFFFFF.csv | Auto-name Waveform Frame save |